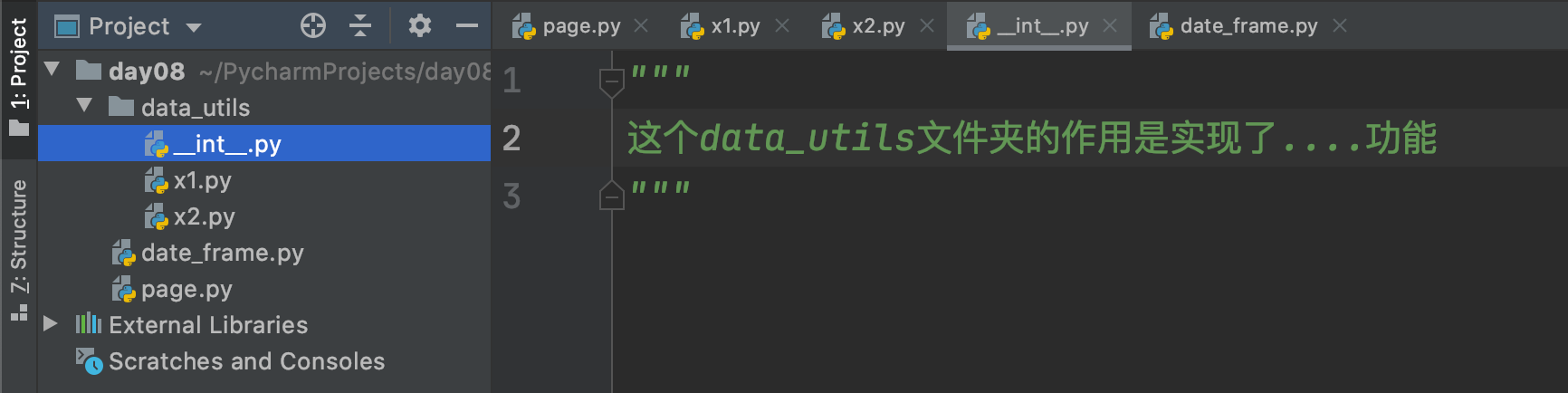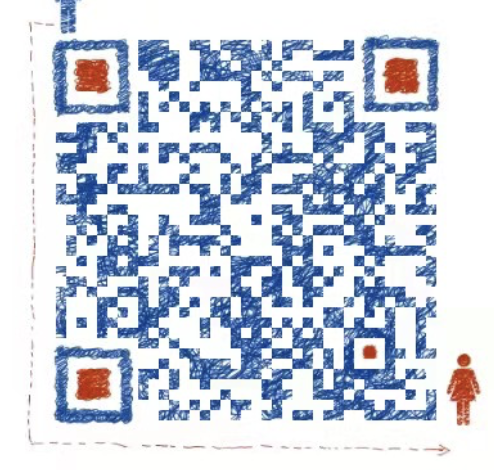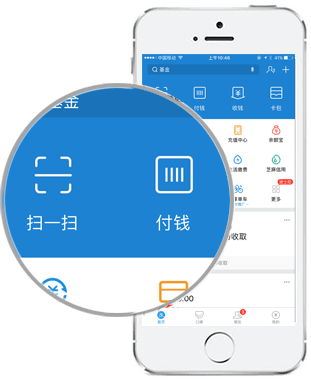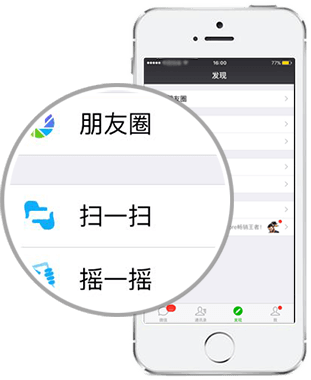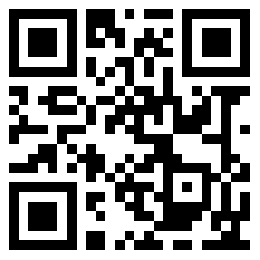谷歌Python教程-Python设置
本页介绍了如何在机器上设置 Python,以便您可以运行和编辑 Python 程序,并提供练习代码的下载链接。您可以在开始上课之前执行此操作,也可以离开它,直到您在课堂上已经深入到想要编写一些代码为止。Google Python 类使用简单、标准的 Python 安装,但也可以采用更复杂的策略。Python 是免费和开源的,可用于python.org的所有操作系统 。特别是我们想要一个 Python 安装,你可以在其中做两件事:
运行现有的 python 程序,例如 hello.py
以交互方式运行 Python 解释器,因此您可以直接在其中键入代码
以上两个在讲座视频中都做了很多,这绝对是你需要能够做的事情来解决练习。
下载谷歌 Python 练习
第一步,下载 google-python-exercises.zip文件并将其解压缩到您可以处理的地方。生成的 google-python-exercises 目录包含许多您可以使用的不同 python 代码练习。特别是,google-python-exercises 包含一个简单的 hello.py 文件,您可以在下一步中使用它来检查 Python 是否在您的机器上运行。以下是适用于 Windows 和其他操作系统的说明。
Linux 、Mac OS X和其他操作系统上的 Python
默认情况下,除 Windows 之外的大多数操作系统都已经安装了 Python。要检查是否安装了 Python,请打开命令行(通常通过运行“终端”程序),然后 cd 到 google-python-exercises 目录。尝试以下操作来运行 hello.py 程序(您键入的内容以粗体显示):
~/google-python-exercises$ python hello.py
Hello World
~/google-python-exercises$ python hello.py Alice
Hello Alice如果未安装 python,请参阅Python.org 下载 页面。要以交互方式运行 Python 解释器,只需python在终端中键入:
~/google-python-exercises$ python3
Python 3.X.X (XXX, XXX XX XXXX, 03:41:42) [XXX] on XXX
Type "help", "copyright", "credits" or "license" for more information.
>>> 1 + 1
2
>>> you can type expressions here .. use ctrl-d to exitpython 在您键入 python 之后和 >>> 提示符之前打印的两行告诉您正在使用的 python 版本及其构建位置。只要打印的第一件事是“Python 3.”,这些示例应该适合您。本课程专为 Python 3.X 或更高版本设计。
执行位(可选)
上面的命令是运行 python 程序的最简单方法。如果在 .py 文件上设置了“执行位”,则它可以按名称运行,而无需python先键入。chmod使用如下命令设置执行位:
~/google-python-exercises$ chmod +x hello.py
~/google-python-exercises$ ./hello.py ## now can run it as ./hello.py
Hello WorldWindows 上的 Python
要在 Windows 上安装 Python,请转到 python.org 下载页面并下载 Python 3.XX 运行 Python 安装程序并接受所有默认设置。这将在根目录中安装 Python 并设置一些文件关联。
安装 Python 后,打开命令提示符(附件 > 命令提示符,或 cmd在运行对话框中键入)。Cd 到 google-python-exercises 目录(从解压缩 google-python-exercises.zip)。您应该能够通过键入来运行 hello.py python 程序 python hello.py(您键入的内容以粗体显示):
C:\google-python-exercises> python hello.py
Hello World
C:\google-python-exercises> python hello.py Alice
Hello Alice
如果这有效,则安装了 Python。否则,请参阅 Python Windows FAQ寻求帮助。
要以交互方式运行 Python 解释器,请从“开始”菜单中选择“运行...”命令,然后键入Python-- 这将在其自己的窗口中以交互方式启动 Python。在 Windows 上,使用Ctrl-Z退出(在所有其他操作系统上使用Ctrl-D退出)。
在讲座视频中,我们通常使用类似命令运行 Python 程序 ./hello.py。在 Windows 上,使用表单最简单python hello.py。
编辑 Python(所有操作系统)
Python 程序只是一个您可以直接编辑的文本文件。如上所述,您应该打开一个命令行,您可以在其中键入python hello.py Alice以运行您正在进行的任何练习。在命令行提示符下,只需点击向上箭头键即可调用之前输入的命令,因此无需重新输入即可轻松运行之前的命令。
您想要一个对代码和缩进有一点了解的文本编辑器。有很多不错的免费的:
Windows——不要使用记事本或写字板。试用免费和开源的 Notepad++或免费和开源的JEdit
Mac——内置的 TextEdit 可以工作,但不是很好。试用免费的 BBEdit或免费的开源JEdit
Linux——任何 unix 文本编辑器都可以,或者试试上面的 JEdit。
编辑器设置
以下是文本编辑器的一些推荐设置:
当您按下Tab时,您的编辑器最好插入空格而不是真正的制表符。所有教程文件都使用 2 个空格作为缩进,而 4 个空格是另一种流行的选择。
如果编辑器将“自动缩进”,那么当您按Enter时,新行以与上一行相同的缩进开始,这会很有帮助。
保存文件时,请使用 unix 行结束约定,因为这是各种启动文件的设置方式。如果运行 hello.py 给出错误“Unknown option: -”,文件可能有错误的行尾。
以下是为常见编辑器设置的首选项,以便为 Python 正确处理制表符和行尾:
Windows Notepad++ -- 选项卡:设置 > 首选项 > 编辑组件 > 选项卡设置,以及设置 > 首选项 > MISC 用于自动缩进。行尾:格式 > 转换,设置为 Unix。
JEdit(任何操作系统)——行尾:状态栏上的小“U”“W”“M”,将其设置为“U”(对于 Unix 行尾)。
Windows 记事本或写字板——不要使用。
Mac BBEdit -- 选项卡:在顶部,BBEdit > 首选项(或 Cmd + 快捷方式)。转到 Editor Defaults 部分并确保选中 Auto-indent 和 Auto-expand 选项卡。行尾:在首选项中,转到文本文件部分,并确保在换行符下选择了 Unix (LF)。
Mac TextEdit——不要使用。
Unix pico -- 制表符:Esc-q 切换制表符模式,Esc-i 打开自动缩进模式。
Unix emacs -- Tabs: manually set tabs-inserts-spaces mode: M-x set-variable(return) indent-tabs-mode(return) nil.
编辑检查
要试用您的编辑器,请编辑 hello.py 程序。将代码中的单词“Hello”更改为单词“Howdy”(您不需要了解其中的所有其他 Python 代码 - 我们将在课堂上全部解释)。保存您的编辑并运行程序以查看其新输出。尝试print 'yay!'在现有印刷品下方添加一个,并使用相同的缩进。尝试运行该程序,以查看您的编辑是否正常工作。对于课程,我们需要一个编辑/运行工作流程,让您可以轻松地在编辑和运行之间切换。
快速 Python 风格
Python 的优点之一是它可以很容易地键入一些代码并快速查看它的作用。在课堂上,我们想要一个匹配的工作设置:一个文本编辑器在当前 file.py 上工作,以及一个单独的命令行窗口,您可以在其中按向上箭头键运行 file.py 并查看它的作用。
除了教学理念:口译员非常适合进行小实验,如整个讲座所示。但是,练习的结构是学生编辑的 Python 文件。由于能够编写 Python 程序是最终目标,因此最好始终处于该模式,并且仅将解释器用于小实验。